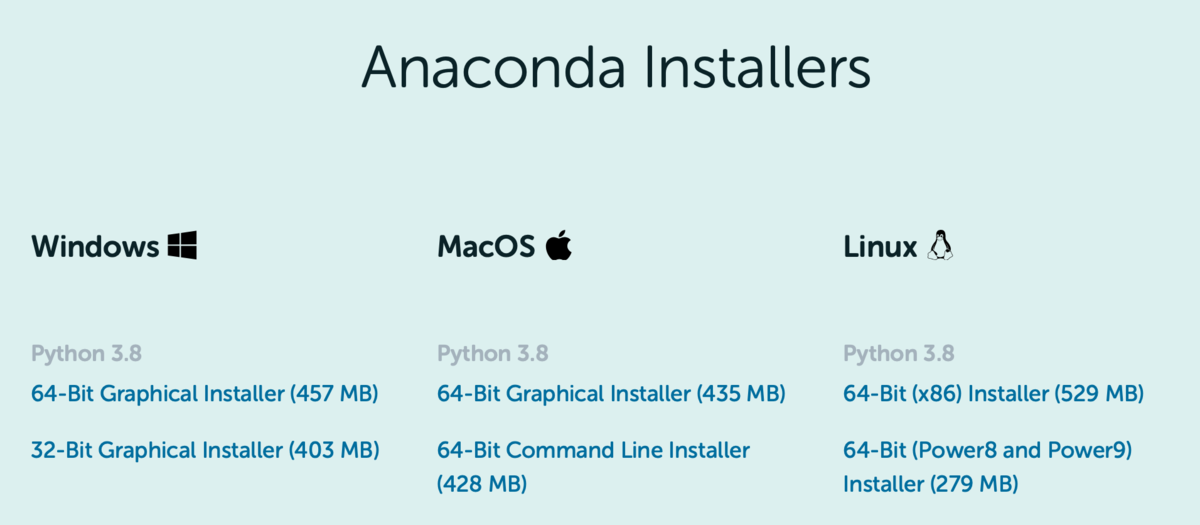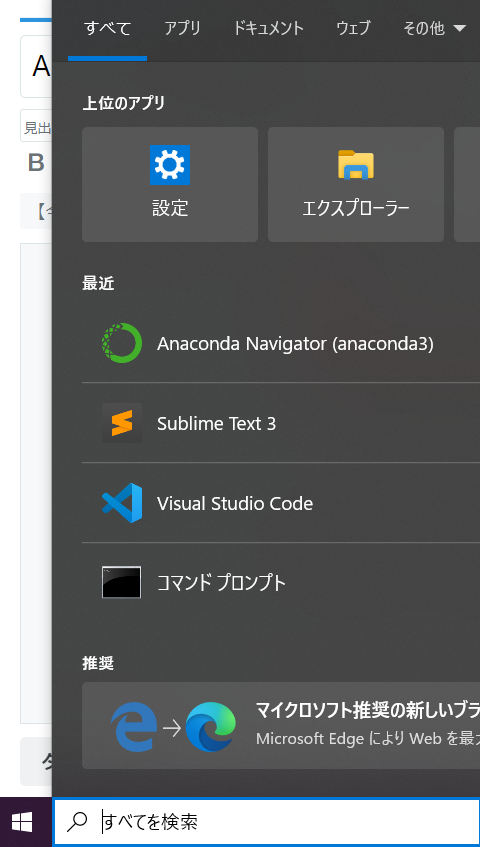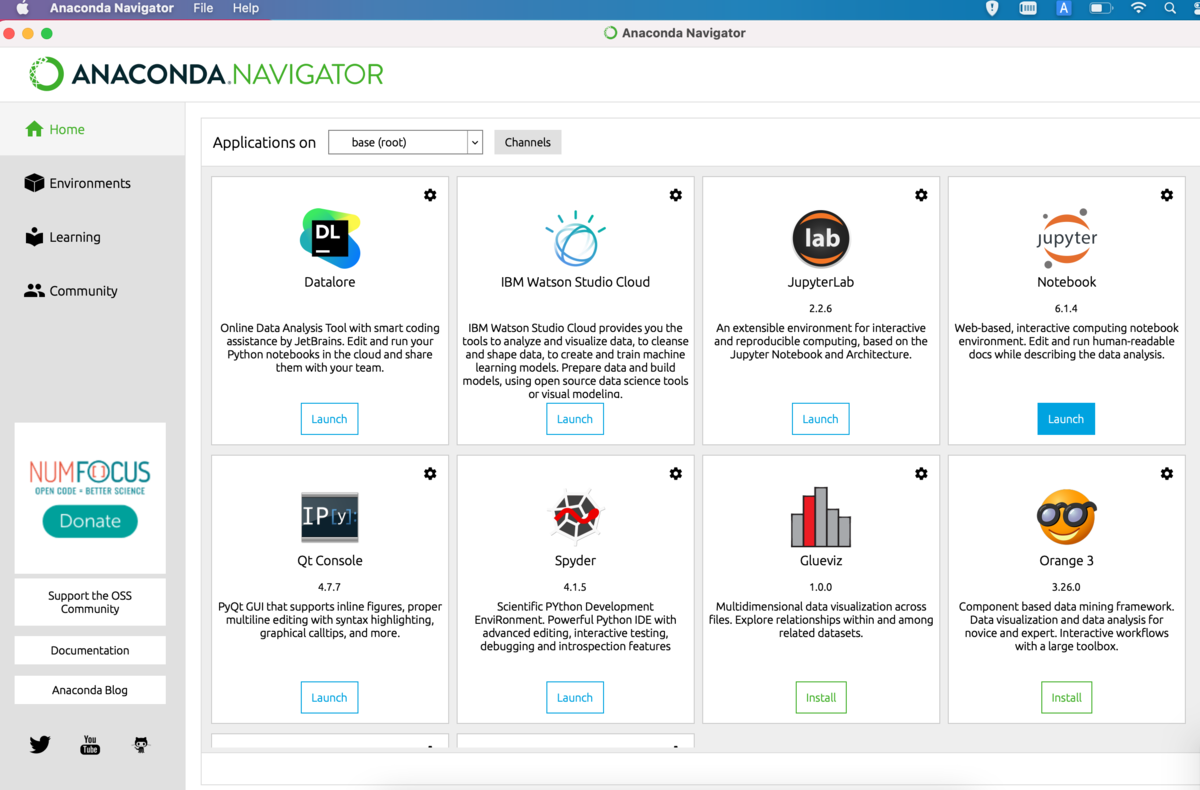①Anacondaをインストールhttps://www.anaconda.com/download/
下記ページが開く Downloadを押すと該当場所に移動

大きく違うのはこの画面にWindowsはVSCodeがあり
MACにはPycharmがある
※3.8を選ぶとopencv インストール時に下記エラーが起こりインストールできない
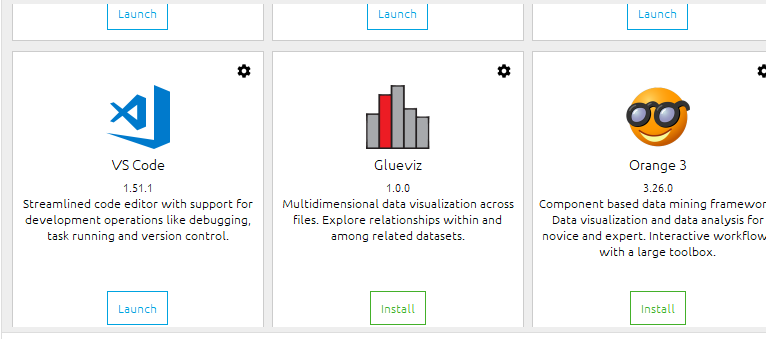
MACにはPycharmがある

④Environments → create→ 下記ポップアップが出る Name部分は好きな名前で今回はpracticeと付けた MAC Windowsともに最新バージョンは3.8だがopencv使うならopencvが3.7までしかバージョン出てないので今段階3.7を選択した→ポップアップ内のcreateで作成 結構時間がかかる


※3.8を選ぶとopencv インストール時に下記エラーが起こりインストールできない

こんな感じでSuccessfully Installedと記載があってもどこを探してもない状態not found になる

⑤allの状態で 検索枠で検索し 「Anaconda custom」の左側□ボタンをクリックし下記画像のように ↓に変える 画像下 「apply」→ポップアップ「apply」押す インストール開始 これも結構時間かかる

⑥完了後 右上の検索枠にて
必要なライブラリがインストールされているかを確認する。
pandas numpy pillow (PILの代わり) matplotlib (opencv)
scikit-learn 等 各自必要な分野で異なるのでその都度インストール
※Jupyternotebookを使用する場合 「Home」→ 該当の仮想環境を開く(最初base(root)になっているがpracticeを選択肢変更)→practiceになっている状態でjupyternotebook 下のlaunchを押す

ブラウザに開かれる

令和4年11月23日)
Anacondaで上記 名前をつけて仮想環境をつくるか もともと入っているbaseにて仮想環境を使用すれば問題ないです
MACではAnacondaをインストールすれば勝手に接続可能なPath が出てきて選択して接続可能
令和2年11月30日→令和3年11月6日